Descargue el archivo ejecutable CountEm y haga doble click en él.
- Indique si desea utilizar el modo guiado o no (modo estándar). El modo guiado es adecuado para usuarios inexpertos ya que se van marcando en amarillo los botones que procede utilizar. Además, algunas de las opciones avanzadas están ocultas para aligerar visualmente la ventana.
- Para cargar una o varias imágenes utilice el botón (1) de la ventana principal:
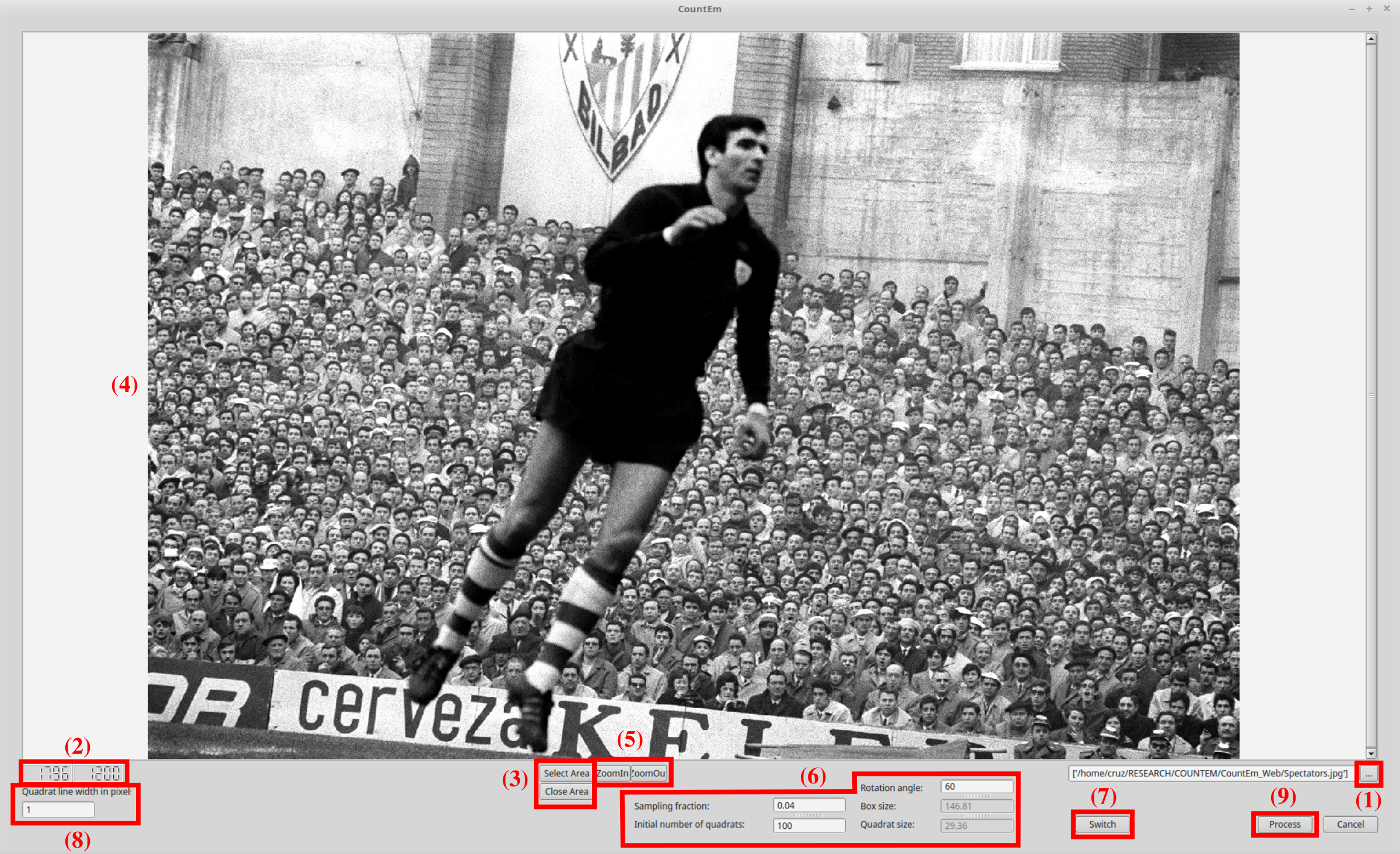
El tamaño de la imagen en píxeles puede leerse en (2).
- (Opcional): Pulse el botón Select Area (3) para crear una región de interés (RoI), excluyéndo las partes de la imágen que no contengan partículas. Para ello marque directamente en la ventana (4) los vértices del polígono que determinará la región de confianza. El botón izquierdo (derecho) del ratón añade (elimina) un vértice. Ajuste el Zoom usando los botones en (5). Al finalizar pulse el botón Close Area (3) que unirá el último vértice del polígono con el primero, guardando la RoI. Iterando el proceso se pueden definir varias RoI.
- Introduzca los parámetros que definen la rejilla en (6).
- Initial number of quadrats: Número de ventanas de muestreo deseado para toda la imagen.
- Sampling fraction: Fracción de muestreo. Fracción de la población que se quiere muestrear.
Pulsando Switch (7), puede seleccionarse una parametrización alternativa:
- Box size: Distancia (en píxeles) entre los centros de dos ventanas de muestreo consecutivas.
- Quadrat size: Longitud del lado (en píxeles) de la ventana de muestreo.
En Rotation angle puede seleccionar el ángulo de rotación de la rejilla en grados.
Para saber qué valores son adecuados consulte las preguntas frecuentes.
- Seleccione el ancho de línea para las ventanas de muestreo en (8) y pulse Process (9) para generar la rejilla aleatoria superpuesta a la imagen.
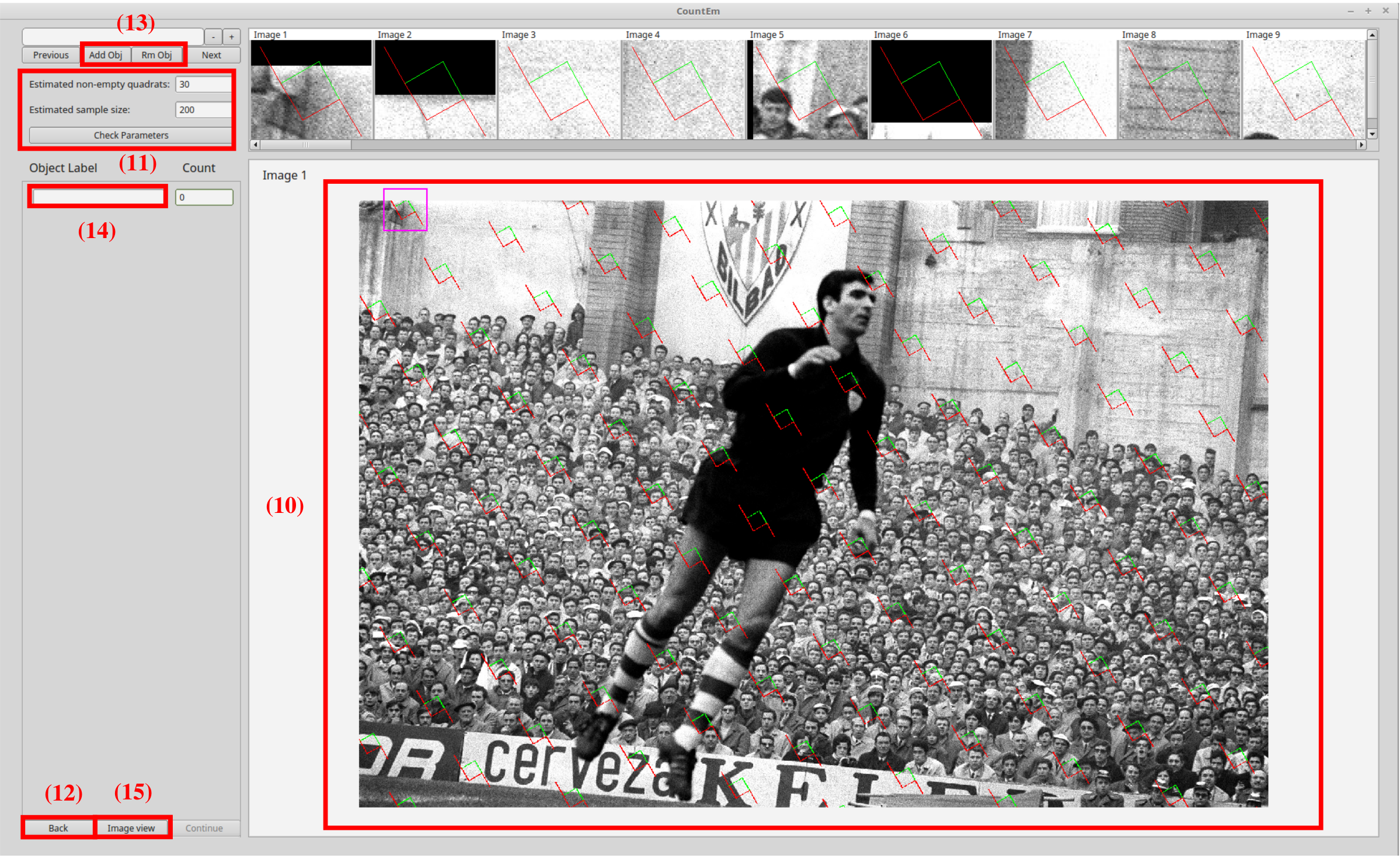
- Estime visualmente en (10) el número de ventanas de muestreo no vacías (debería ser >30) y el tamaño de la muestra (Debería estar entre 100 y 300). Introduzca los valores estimados en (11) y pulse Check Parameters. Si la rejilla de muestreo no fuese adecuada el se recalculará una nueva. Los parámetros también pueden modificarse manualmente pulsando Back (12), y volviendo al paso 4).
- (Optional) Defina los nombre de las distintas partículas que desee contar (por ejemplo distintas especies de aves) usando los botones Add Obj y Rm Obj (13) para añadir y quitar etiquetas (14).
- Pulse Image View (15).

- Introduzca en (16) el número de partículas capturadas en la ventana de muestreo (17).
- Solo se deben contar las partículas que tengan alguna porción dentro de la ventana y que no toquen la línea roja (ver preguntas frecuentes).
- Los botones de (18) o las teclas de acceso rápido “+” y “-” permiten ampliar y reducir el tamaño de las imágenes tanto de las ventanas como de la vista general.
- Los botones previous y next dentro de (19) permiten cambiar a las ventanas anterior y siguiente respectivamente.
- El número de ventanas que restan por contar se visualiza mediante la barra de progreso (20).
- Se puede seleccionar la ventana de muestreo que se desee visualizar pinchando en (21).
- El botón Overview en (22) muestra la rejilla generada superpuesta a la imagen original (10).
- La ventana de muestreo activa aparece marcada con un cuadrado color magenta en (10).
- Una vez finalizado el conteo la barra de progreso (20) cambia de color. Pulse Continue (23).
Los resultados se muestran en la siguiente ventana :
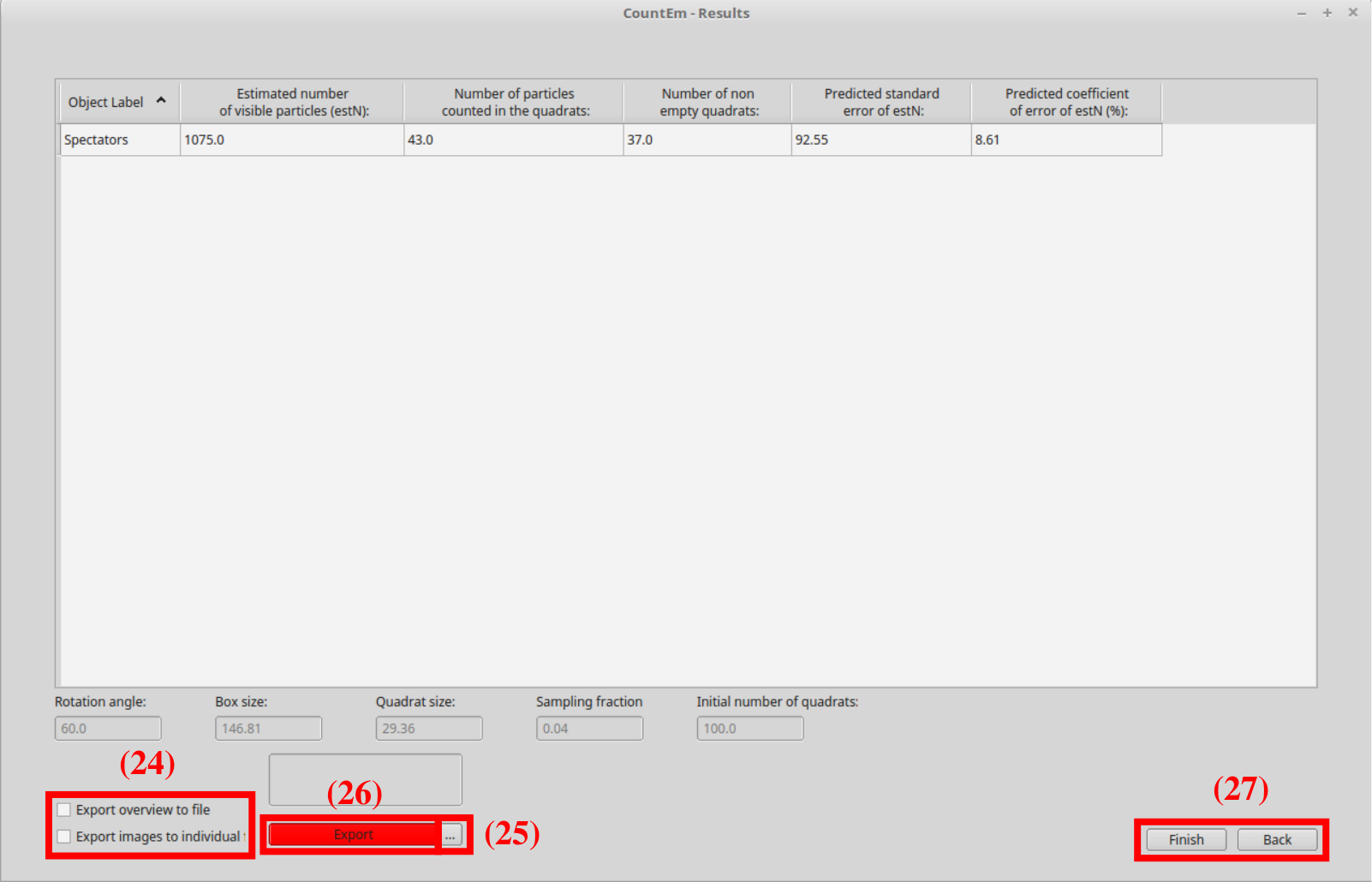
- Estimated number of visible particles (estN): Número total de partíćulas estimado.
- Number of particles counted in the quadrats: Número total de partículas contadas en las ventanas.
- Number of nonempty quadrats: Número de ventanas que contenían al menos una partícula.
- Predicted standard error of estN: Estimación de la desviación típica sobre el número total de elementos estimados.
- Predicted coefficient of error of estN (%): Estimación del coeficiente de error en porcentaje.
- Se puede seleccionar exportar a archivo tanto los resultados numéricos como las imágenes utilizadas marcando las casillas correspondientes (24). La carpeta de destino puede seleccionarse en (25) antes de pulsar el botón Export (26) que cambiará a color verde tras realizar la exportación.
- En (27) podemos elegir entre finalizar el proceso o retroceder a 2).